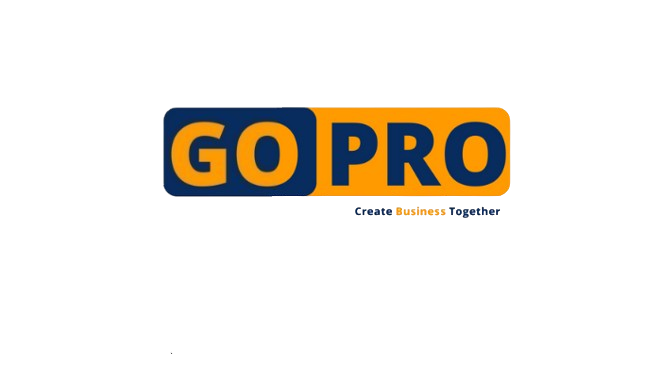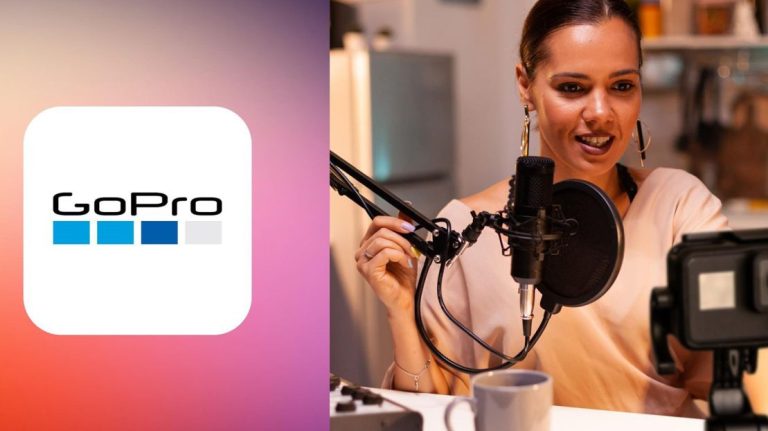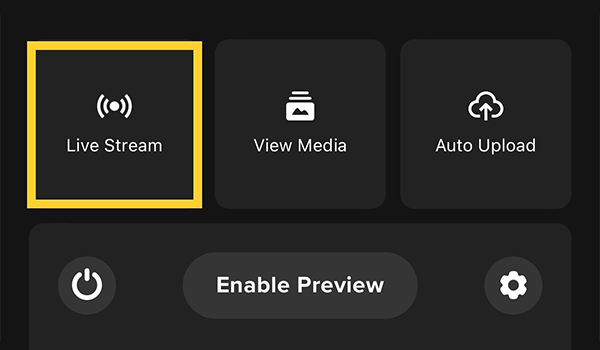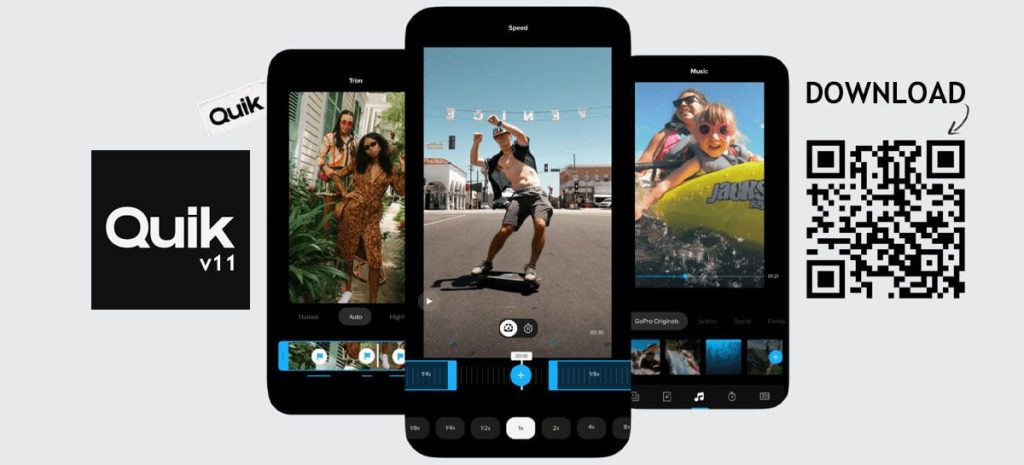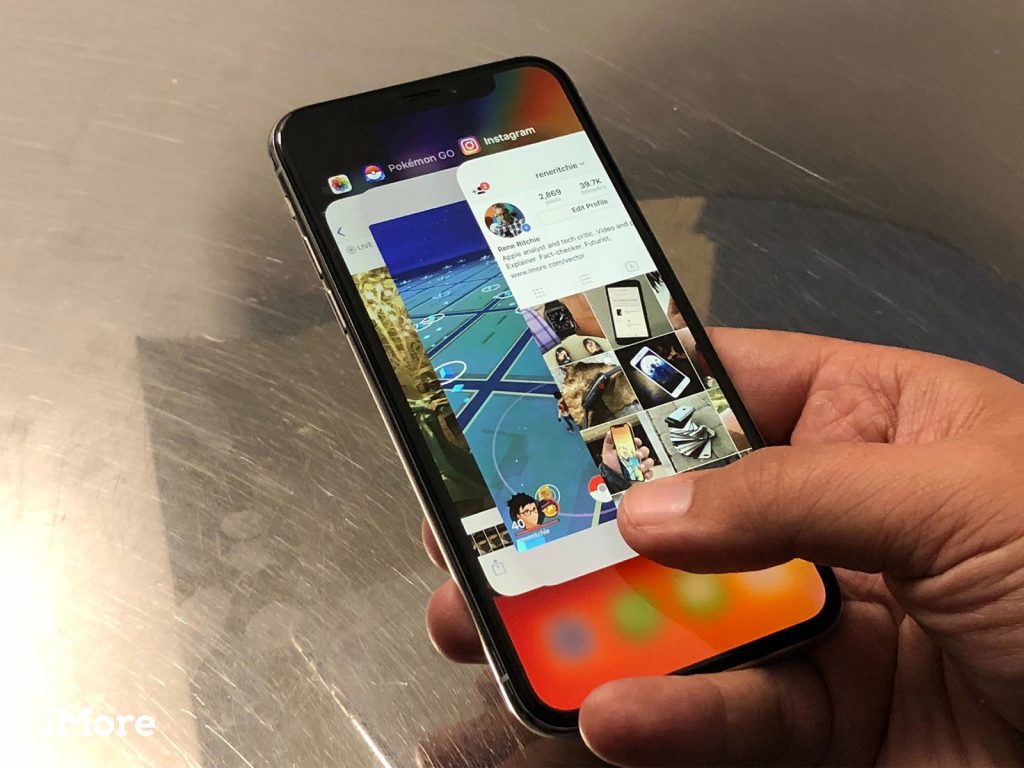GoPro giờ đây không chỉ đơn thuần là một action camera, mà còn có thể sử dụng làm webcam nhờ các phần mềm và công nghệ hiện đại. Với khả năng chụp hình và quay video chất lượng, GoPro là một lựa chọn tuyệt vời để nâng cao trải nghiệm giao tiếp trực tuyến cho người dùng. Dưới đây là hướng dẫn cách dùng GoPro làm webcam với Windows/MacOS chi tiết dành cho những người mới đang quan tâm tới chức năng này.
Vì sao nên sử dụng GoPro làm webcam?
Dùng GoPro làm webcam mang lại khá nhiều lợi ích, dưới đây là những ưu điểm nổi bật:
- GoPro mang đến chất lượng hình ảnh và video với độ phân giải cao giúp người dùng có thể tận hưởng hình ảnh và video sắc nét, rõ ràng.
- Action camera GoPro cung cấp trường nhìn rộng, hỗ trợ cho việc quay video trong không gian rộng như họp trực tuyến với nhiều người hoặc khi cần ghi lại các hoạt động chuyển động sẽ dễ dàng hơn.
- Nhờ thiết kế nhỏ gọn, tiện lợi, người dùng có thể dễ dàng kết nối camera hành động GoPro với máy tính và sử dụng như 1 webcam thông thường.
- GoPro được thiết kế với độ bền cao, khả năng chống nước và va đập tốt. Vì vậy người dùng có thể dùng camera trong các hoạt động ngoài trời mà không lo hỏng hóc.
- Camera GoPro cũng được hỗ trợ nhiều phần mềm và ứng dụng trực tuyến giúp cho việc trở thành webcam vô cùng thuận tiện.
Bên cạnh những ưu điểm thì GoPro cũng tồn tại một số hạn chế khi làm webcam như sau:
- Kết nối: Để có thể sử dụng thành công cần kết nối GoPro với máy tính qua cổng USB hoặc các thiết bị chuyển đổi mà không được kết nối không dây.
- Giới hạn tính năng: Khi sử dụng làm webcam, GoPro sẽ bị hạn chế các tính năng như chế độ quay phim 4K, chỉ có thể dùng ở định dạng ngang
- Kết nối thêm micro: Để sử dụng thực hiện cuộc gọi, cần sử dụng micro riêng và kết nối với máy tính, vì micro máy ảnh không cho phép gửi âm thanh khi qua máy tính.

Dùng GoPro làm webcam mang lại rất nhiều lợi ích
Dùng GoPro làm webcam với MacOS
Yêu cầu cần đáp ứng
Trước tiên, khi kết nối MacOS với GoPro, người dùng cần đáp ứng các yêu cầu sau đây:
- Sử dụng hệ điều hành MacOS 10.13 trở lên
- Máy tính Mac cần có cổng USB để kết nối với GoPro
- Đảm bảo rằng phần mềm GoPro Webcam trên trang web chính thức của GoPro đã được cài đặt
- Gopro cần được cập nhật phần mềm firmware phiên bản mới nhất

Máy tính Mac cần có cổng USB để kết nối với GoPro
Các bước kết nối
Sau khi đáp ứng đủ các yêu cầu, người dùng có thể bắt đầu GoPro Webcam cho MacOS bằng các bước sau đây:
Hướng dẫn sử dụng GoPro làm webcam trên máy tính MacOS
Bước 1: Khởi động máy tính Mac
Bước 2: Cài đặt và khởi động ứng dụng Webcam GoPro trên máy tính
Cài đặt và khởi động ứng dụng Webcam GoPro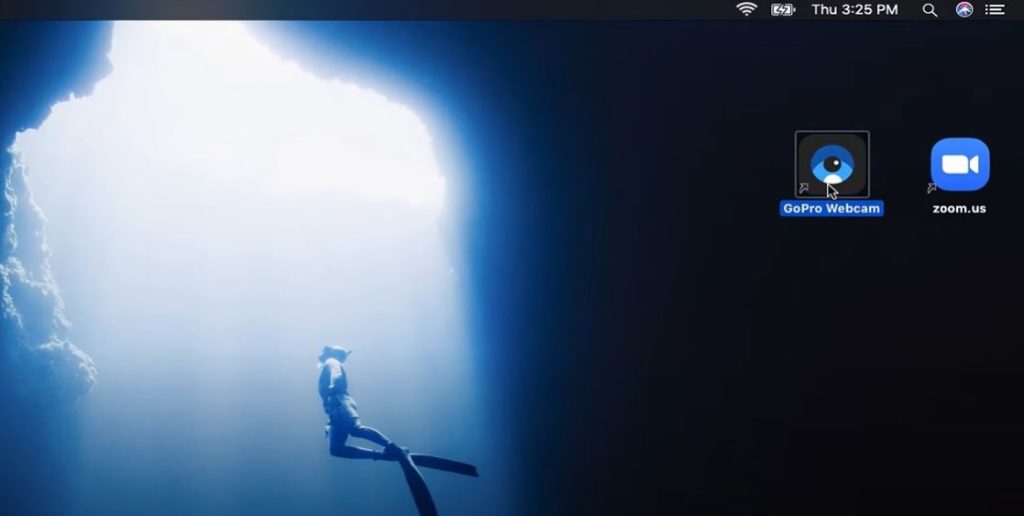
Cài đặt và khởi động ứng dụng Webcam GoPro
Bước 3: Mở GoPro và kết nối với máy tính Mac bằng cap USB

Kết nối GoPro với máy tính Mac bằng cap USB
Bước 4: Trên GoPro, vào Settings (cài đặt) và chọn USB Connection (Kết nối USB). Chọn tùy chọn Webcam
Bước 5: Sau đó biểu tượng chấm xanh trên Mac hiện lên là đã kết nối thành công
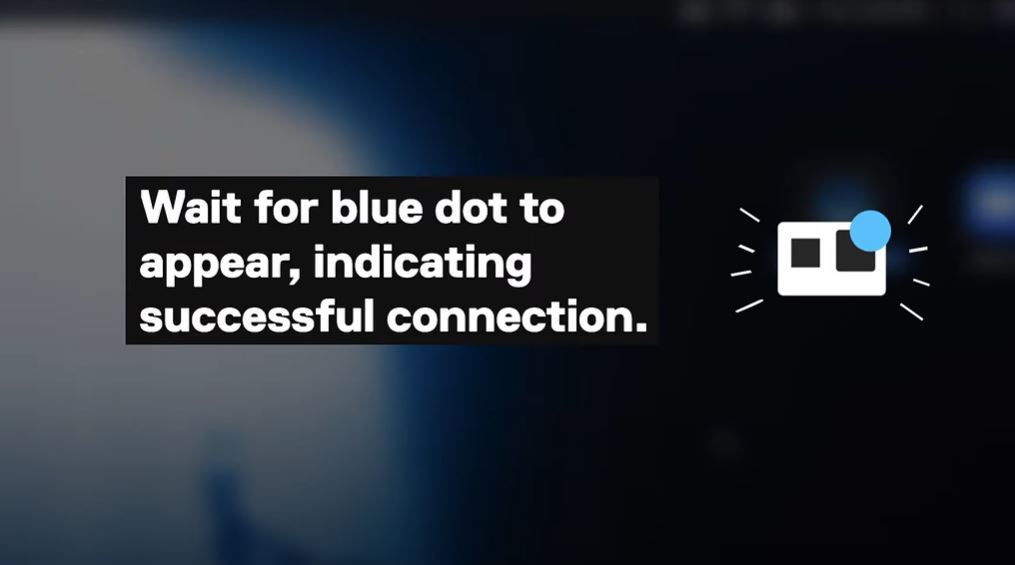
Biểu tượng chấm xanh trên Mac hiện lên
Bước 6: Mở ứng dụng Zoom hoặc ứng dụng livestreaming (như OBS) trên Mac
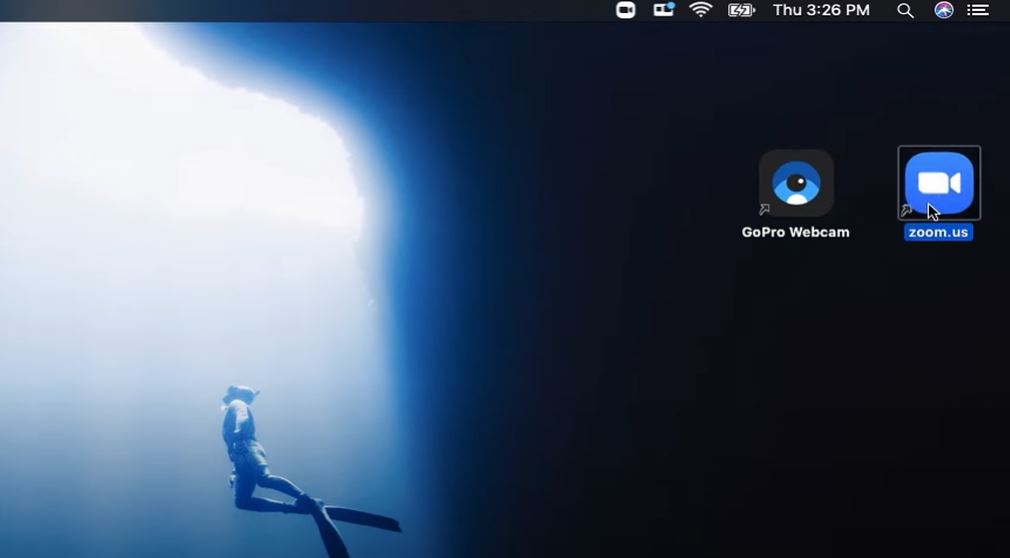
Ứng dụng Zoom trên máy tính Mac
Bước 7: Vào biểu tượng camera và chọn Preferences
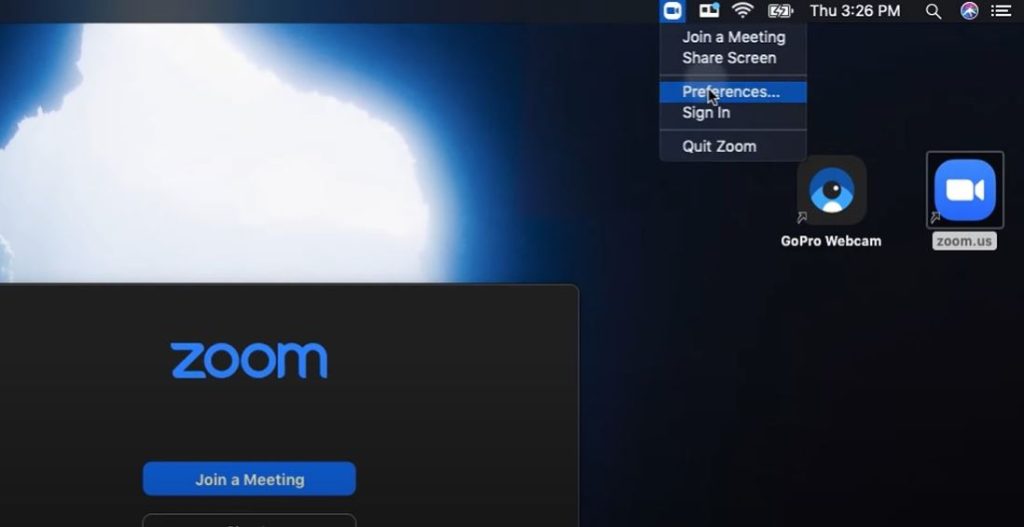
Vào biểu tượng camera và chọn Preferences
Bước 8: Trong ứng dụng video gọi hoặc livestream, chọn GoPro làm webcam
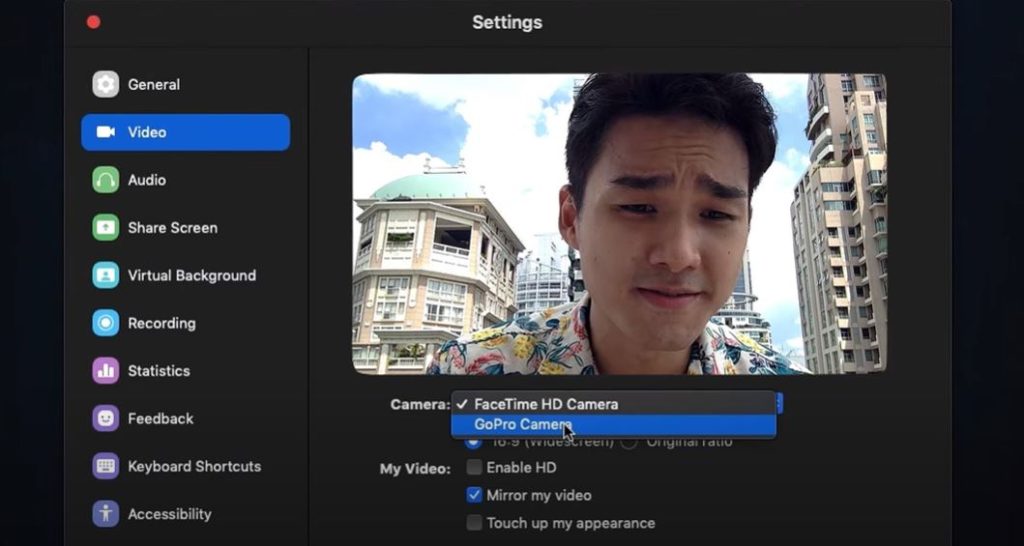
Chọn GoPro làm Webcam
Bước 9: Sau đó, người dùng có thể điều chỉnh các cài đặt về hình ảnh, âm thanh trong ứng dụng video gọi hoặc livestream
Các bước xem trước Webcam
Bước 1: Nhấn vào biểu tượng GoPro trên thanh trạng thái.
Bước 2: Sau đó chọn “Show Preview”, giúp hiển thị màn hình rộng trước khi phát trực tiếp
Bước 3: Lúc này người dùng có thể cài đặt chuyển đổi camera trước và sau
Dùng GoPro làm webcam với Windows
Yêu cầu cần đáp ứng
Cũng giống như dòng MacOS, trước khi kết nối Windows với GoPro, người dùng cần đảm bảo những yêu cầu sau:
- Máy tính cần sử dụng hệ điều hành Windows 10 trở lên
- Máy tính Windows cần có cổng USB để kết nối với GoPro
- Đảm bảo rằng máy Windows đã được cài đặt phần mềm GoPro Webcam trên trang web chính thức của GoPro
- GoPro phải được cập nhật phần mềm firmware mới nhất
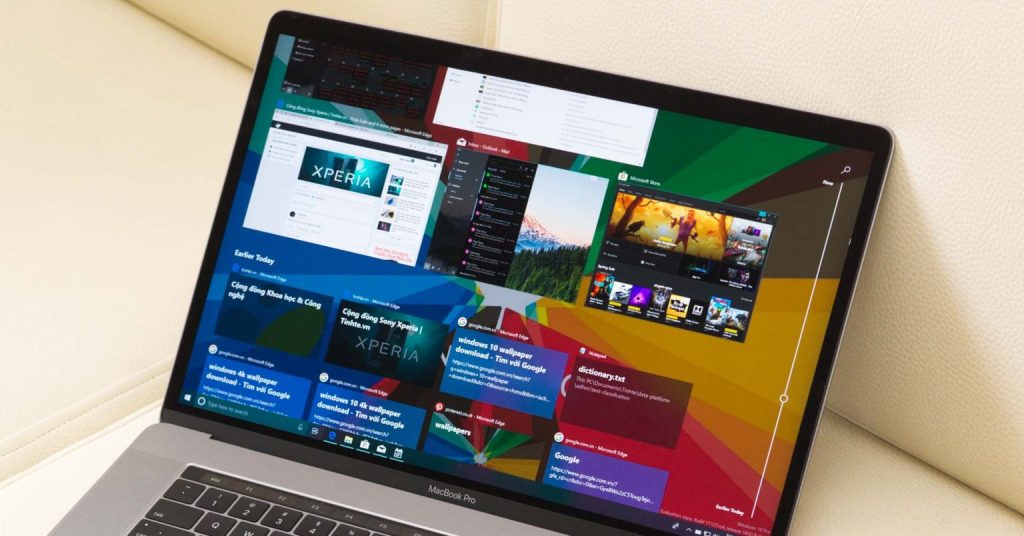
Hệ điều hành Windows 10 trở lên
Các bước thực hiện
Các bước để bắt đầu GoPro Webcam với Windows:
Hướng dẫn sử dụng GoPro làm webcam trên máy tính Windows
Bước 1: Tải phần mềm GoPro Webcam và cài đặt trên máy tính
Bước 2: Sử dụng cáp USB phù hợp, kết nối GoPro với máy tính Windows và đợi chế độ webcam khởi động.

Sử dụng cáp USB để kết nối máy tính với GoPro
Bước 3: Sau đó biểu tượng chấm xanh trên máy tính hiện lên là đã kết nối thành công
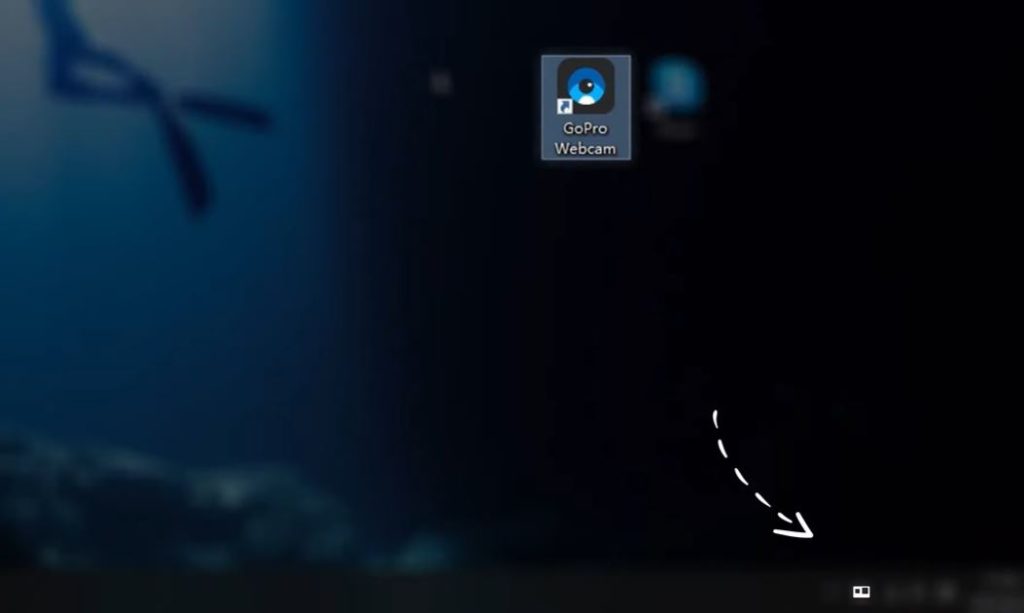
Đợi biểu tượng chấm xanh xuất hiện trên máy
Bước 4: Mở ứng dụng Skype trên máy tính
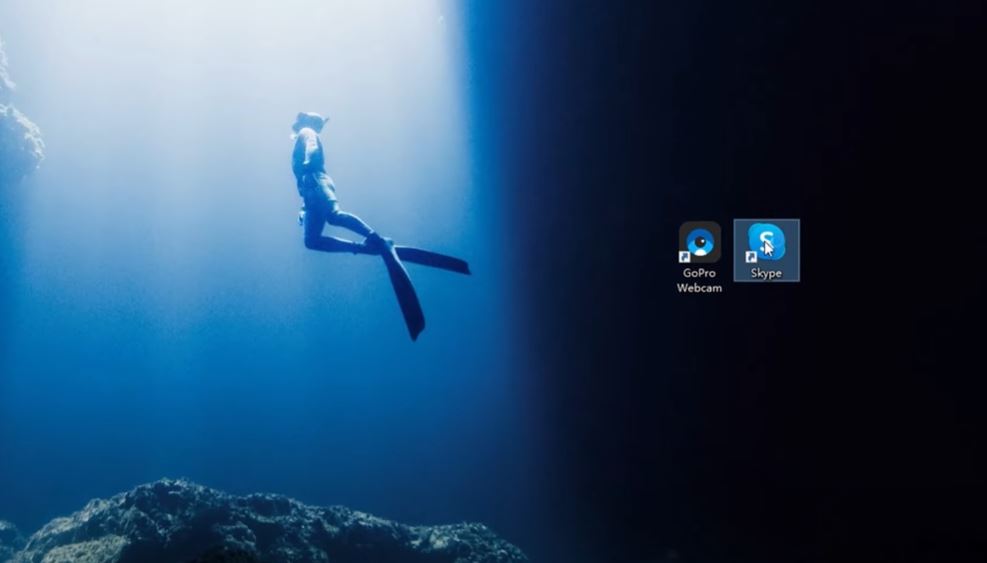
Ứng dụng Skype trên máy tính
Bước 5: Trong ứng dụng chọn biểu tượng 3 chấm và chọn Settings
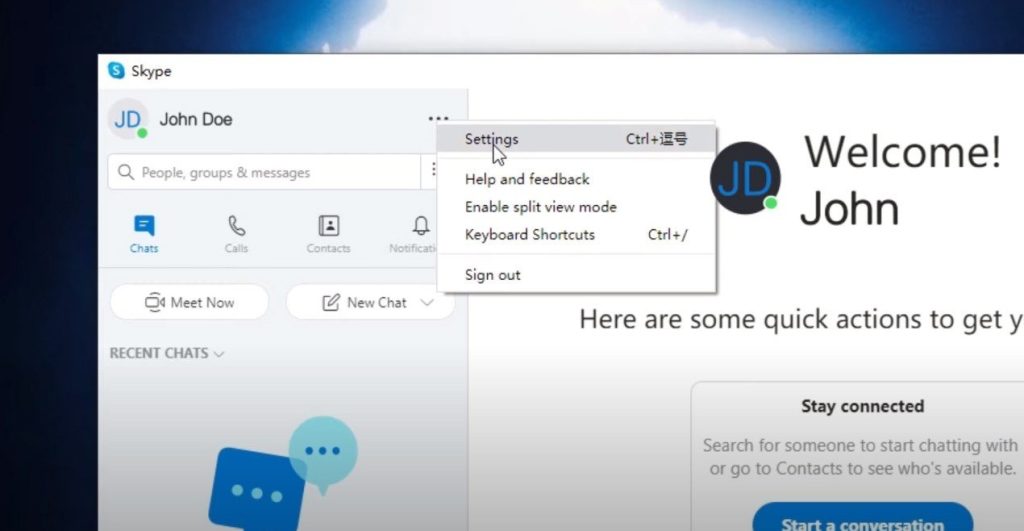
Vào phần cài đặt trên ứng dụng Skype
Bước 6: Chọn mục Audio & Video, chọn Detail và chọn GoPro Webcam
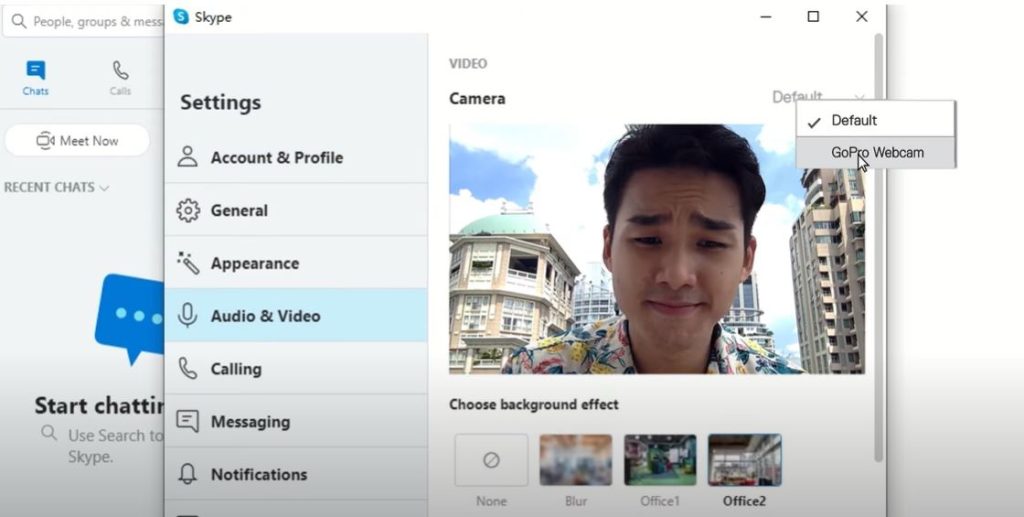
Vào Detail và chọn GoPro Webcam
Bước 7: Sau khi thiết lập, GoPro sẽ được nhận diện như một thiết bị webcam trên máy tính
Các bước xem trước Webcam
Sau khi thiết lập xong Webcam trên Windows, người dùng có thể xem trước bằng các bước sau:
Bước 1: Mở ứng dụng Webcam và chọn GoPro Camera. Nếu ứng dụng đã được cài sẵn, thì cần phải khởi động lại để chọn về đúng mục GoPro Camera
Bước 2: Lúc này máy ảnh sẽ chuyển sang chế độ GoPro Webcam
Bước 3: Để ý trên thanh trạng thái, khi biểu tượng GoPro hiển thị chấm đỏ tức là máy đang ghi hình.
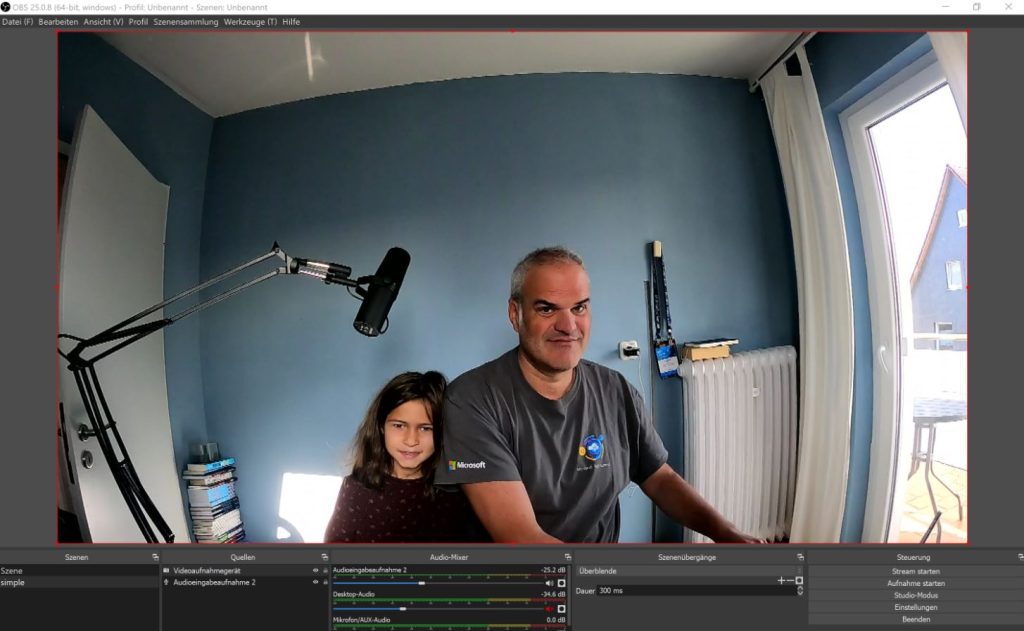
Mở ứng dụng Webcam và chọn GoPro Camera
Các chương trình hỗ trợ webcam GoPro
Hiện tại, GoPro hỗ trợ sử dụng camera làm webcam trên một số ứng dụng video gọi và livestreaming phổ biến. Dưới đây là một số chương trình hỗ trợ webcam GoPro:
- Trên ứng dụng Zoom – Ứng dụng/Chrome
- Webex – Ứng dụng/Chrome
- Slack – Ứng dụng/Chrome
- Gặp gỡ Google
- Nhóm của Microsoft – Ứng dụng/Chrome
- Skype – Ứng dụng/Chrome
- Cuộc họp GoTo
- Phòng Facebook – Ứng dụng
- Discord – Ứng dụng/Chrome
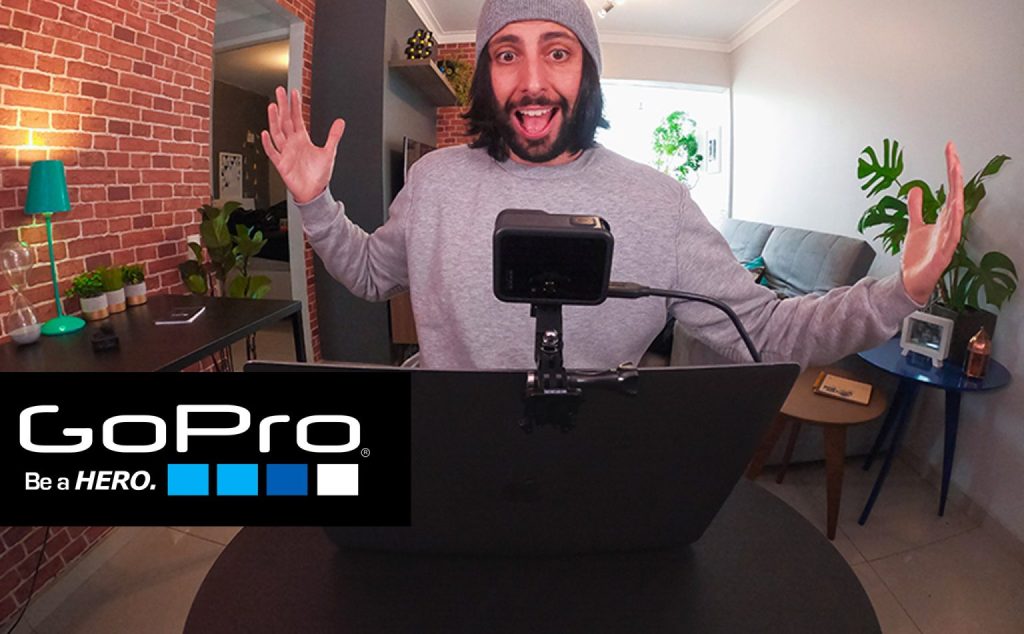
GoPro hỗ trợ sử dụng camera làm webcam
Các dòng GoPro hỗ trợ tính năng webcam
- GoPro Hero 8 Black
- GoPro Hero 9 Black
- GoPro Hero 10 Black
- GoPro Hero 11 Black
Những câu hỏi phổ biến khi dùng GoPro làm webcam
1. Làm thế nào để khắc phục sự cố khi kết nối GoPro?
Để khắc phục sự cố khi đang kết nối GoPro, hãy thực hiện các bước sau:
- Khởi động lại ứng dụng đang sử dụng, rút phích cắm máy tính và tắt GoPro rồi bật lại
- Kết nối lại GoPro với máy tính. Hoặc có thể sử dụng cổng USB khác trên máy tính
- Mở tiện ích Webcam GoPro
- Mở lại ứng dụng GoPro Webcam
Nếu vẫn không thành công hãy khởi động lại máy tính lần nữa, hoặc sử dụng cáp USB khác
2. Làm gì khi máy tính không nhận GoPro?
Nếu như bạn định kết nối máy tính với GoPro mà không được nhận thì có thể làm theo cách sau:
- Rút phích cắm máy tính
- Cần chính xác các bước cài đặt: Tùy chọn => Kết nối => Sau đó chọn kết nối USB
- Tiếp đến chọn MTP nếu muốn chuyển tập tin, hoặc chọn GoPro Connect để sử dụng GoPro Webcam
3. Có thể sử dụng các dòng GoPro khác làm Webcam được không?
Hiện nay chỉ có các dòng HERO 11 Black, HERO10 Black, HERO9 Black và HERO8 Black mới được cung cấp việc sử dụng GoPro làm webcam. Vậy tất cả các dòng khác đều không thể sử dụng.
4. Có thể kết nối máy ảnh qua kết nối không dây không?
Câu trả lời là không. Người dùng sẽ cần sử dụng USB để có thể kết nối action camera với máy tính của mình.
5. Khi sử dụng GoPro làm Webcam có thể thay đổi chiều màn hình dọc thành ngang và ngược lại không?
Câu trả lời là không. Bắt buộc phải để GoPro ở vị trí màn hình nằm ngang thì mới có thể sử dụng.
- Đánh Giá GoPro Hero 11 Black Mini: Action Camera Nhỏ Nhưng Có Võ
- Chế Độ Looping Trên GoPro Là Gì? Tính Năng Và Cách Sử Dụng
- GoPro Quik Là Gì? Ứng Dụng Chỉnh Sửa Độc Quyền Của GoPro
- GoPro Là Gì? Tất Tần Tật Các Thông Tin Về Action Camera GoPro
- Kinh nghiệm mua iphone cũ và cách test máy (12 bước này sẽ giúp bạn mua được 1 iphone rin và chính hãng )
Bài viết cùng chủ đề:
-
Horizon Lock Là Gì? Cách Kích Hoạt Tính Năng Khóa Đường Chân Trời
-
Cách Dùng GoPro Để Livestream Trên Facebook, Youtube, Twitch
-
Các phương pháp kéo dài thời gian sử dụng pin hiệu quả dành cho GoPro
-
Mẹo Sử Dụng Camera Hành Động GoPro – Action Camera Dưới Nước Tốt Nhất
-
Chế Độ Looping Trên GoPro Là Gì? Tính Năng Và Cách Sử Dụng
-
Cách Dùng GoPro Để Livestream Trên Facebook, Youtube, Twitch
-
Đánh Giá GoPro Hero 11 Black Mini: Action Camera Nhỏ Nhưng Có Võ
-
Review GoPro Hero11 Black: Xứng Đáng Cho Một Trải Nghiệm Camera Hành Động Mới?
-
GoPro Là Gì? Tất Tần Tật Các Thông Tin Về Action Camera GoPro
-
GoPro Quik Là Gì? Ứng Dụng Chỉnh Sửa Độc Quyền Của GoPro
-
Giá iPhone XS và iPhone XR tại VN được tiết lộ: Thấp nhất 22 triệu, cao nhất 43 triệu, bán cuối tháng 10
-
Cận cảnh iPhone X Plus sắp ra mắt có 3 camera sau “đẹp không thể kìm lòng”
-
Cách khắc phục lỗi iPhone bị nóng, văng ứng dụng và tự động khóa màn hình!
-
Kinh nghiệm mua iphone cũ và cách test máy (12 bước này sẽ giúp bạn mua được 1 iphone rin và chính hãng )