Tin tức
Cách Dùng GoPro Để Livestream Trên Facebook, Youtube, Twitch
Nếu bạn chỉ mới biết tới camera hành động GoPro với những cảnh quay Live Action, đặc trưng với những khung hình hành động, phiêu lưu thì đó vẫn chưa phải là tất cả các tính năng thú vị của các sản phẩm đến từ nhà GoPro. Action camera GoPro còn có khả năng Livestream – Phát trực tiếp mượt mà, chất lượng cao, thêm một ưu điểm để trở thành sự lựa chọn hoàn hảo dành cho các nhà sáng tạo nội dung, streamer. vlogger,… sẵn sàng chia sẻ các cảnh quay theo thời gian thực bất kỳ lúc nào.
Cách Livestream bằng GoPro với GoPro Subscription
Nếu như đã đăng ký cho mình một tài khoản GoPro, thì ngay lúc này bạn sẽ có thể tạo cho mình một liên kết riêng/link riêng dùng để bắt đầu Livestream. Đồng thời từ đó, bạn có thể chia sẻ link Livestream với bất cứ ai.
Bước 1: Mở ứng dụng GoPro Quik và nhấn vào icon GoPro camera ở dưới cùng bên phải.
Bước 2: Nhấn vào Live Stream – Phát trực tiếp
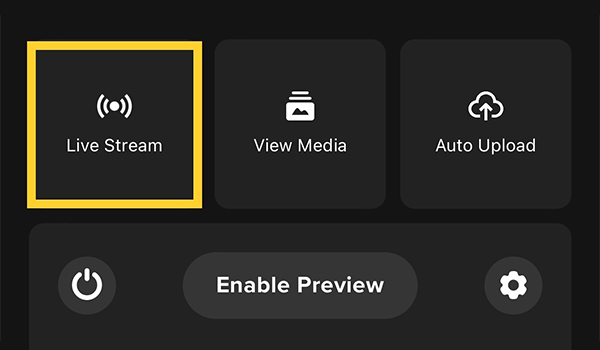
Bước 3: Chọn GoPro.com làm nền tảng platform
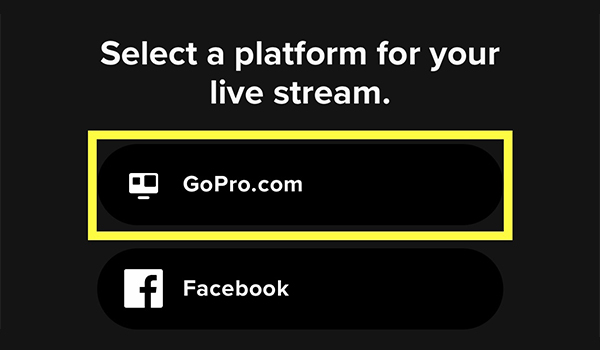
Bước 4: Màn hình tiếp theo sẽ hiển thị các mạng kết nối network khả dụng
Bước 5: Chọn kết nối Wifi bạn đang sử dụng. Lưu ý: Có thể bạn sẽ thấy thông báo yêu cầu nhập mật khẩu, hãy làm theo hướng dẫn chi tiết hiển thị trên màn hình GoPro.
Bước 6: Khi thiết bị đã sẵn sàng để kết nối, bạn sẽ thấy phần tùy chọn Set Up Live Stream – Thiết lập phát trực tiếp chuyển sang màu xanh lam (khả dụng để có thể lựa chọn). Sau đó sẽ mất khoảng 1 phút để kết nối Live Stream hoàn chỉnh.
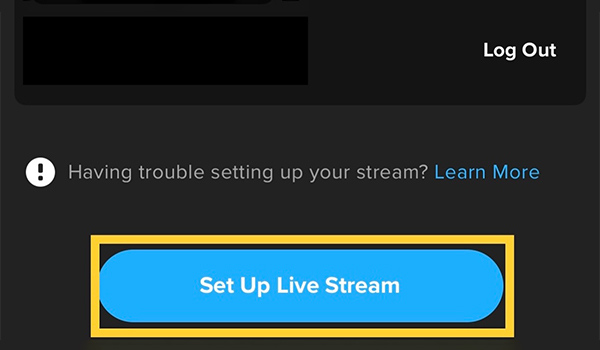
Bước 7: Sau đó GoPro Quik sẽ gợi ý một số mẹo Live Stream
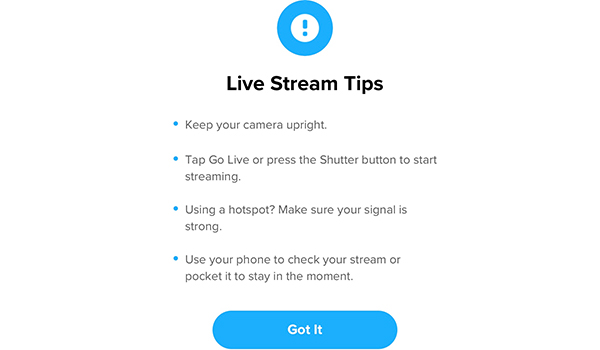
Bước 8: Bạn sẽ được nhận một liên kết chia sẻ Stream, chọn Go Live khi bạn đã sẵn sàng để phát trực tiếp.
Bước 9: Khi kết thúc Livestream, GoPro Quik sẽ thông báo với bạn thời gian bạn Stream và cho phép bạn xem lại Live Stream tại GoPro.com
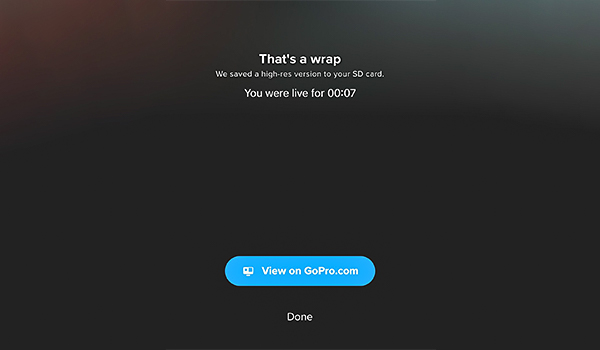
Cách dùng GoPro để Livestream Facebook
Facebook là một trong những nền tảng mạng xã hội được dùng nhiều nhất tại Việt Nam. Và nếu người dùng muốn Livestream trên Facebook thì combo GoPro camera + GoPro Quik app hoàn toàn có thể làm được.
Bước 1: Mở ứng dụng GoPro Quik và nhấn vào icon GoPro camera
Bước 2: Nhấn vào phần Live Stream – Phát trực tiếp
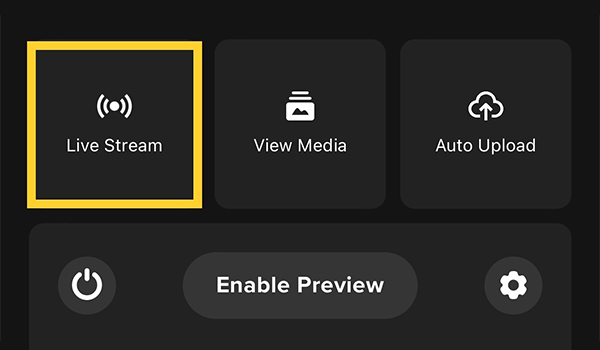
Bước 3: Lựa chọn nền tảng live chính là Facebook
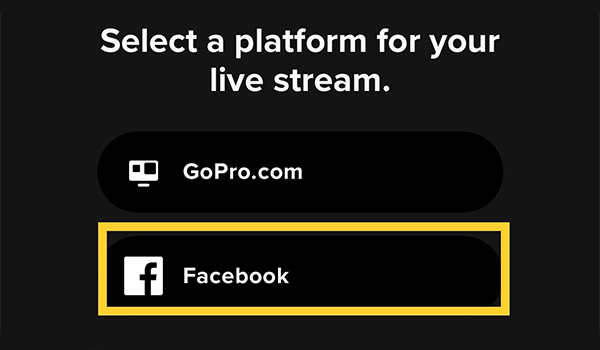
Bước 4: Tại Facebook chọn cho phép GoPro sử dụng Facebook để đăng nhập
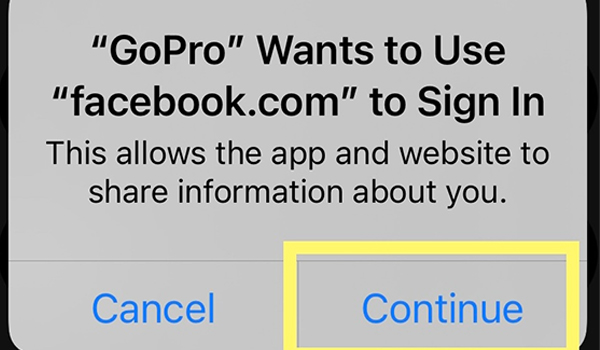
Bước 5: Nhấn Tiếp tục hoặc Đăng nhập tài khoản Facebook
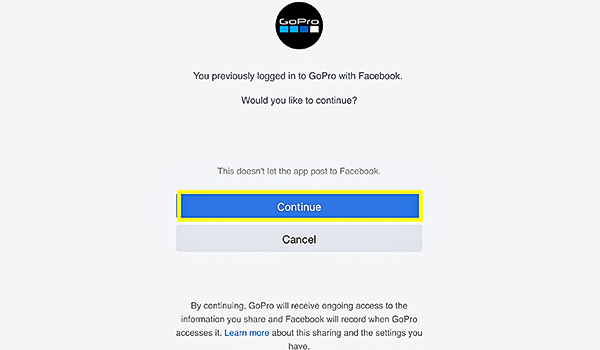
Bước 6: Màn hình sẽ chuyến đến phần kết nối với Facebook của bạn
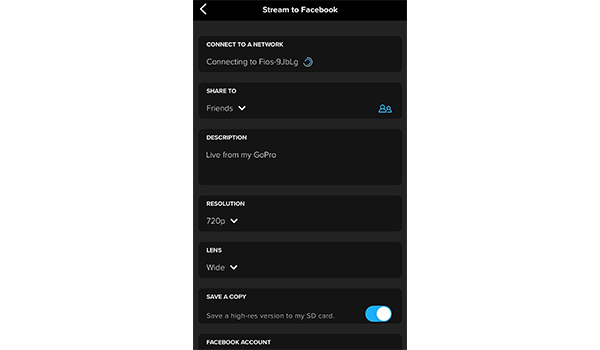
Bước 7: Sau đó, ứng dụng GoPro Quik sẽ gợi ý một số mẹo để phát trực tiếp
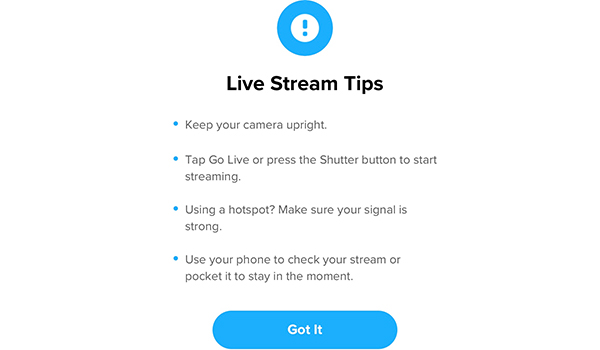
Bước 8: Chọn Set Up Live Stream – Thiết lập phát trực tiếp
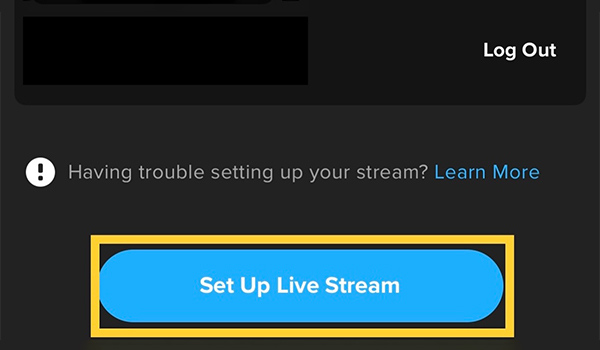
Bước 9: Chọn Go Live để bắt đầu Livestream
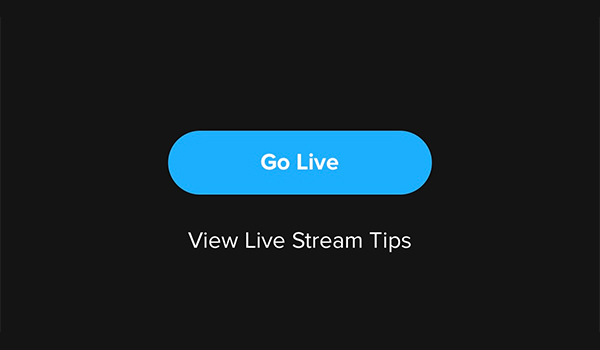
Bước 10: Màn hình tiếp theo sẽ hiển thị cho phép người dùng xem Stream ngay
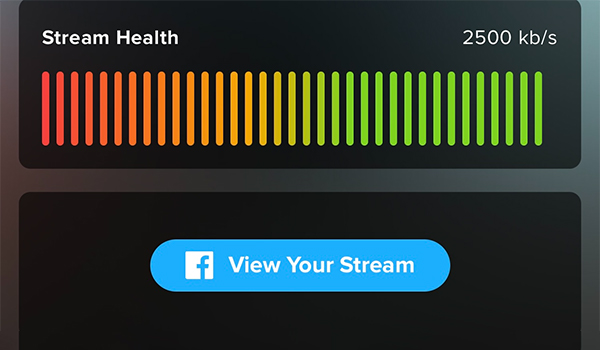
Dùng GoPro Livestream Youtube
Lưu ý: Youtube yêu cầu với các kênh phải có ít nhất 50 người theo dõi mới có thể thực hiện Livestream trên nền tảng của họ. Nếu đã đáp ứng đủ yêu cầu, người dùng cần bật tính năng live streaming trên kênh Youtube của mình và sẽ mất khoảng thời gian 24 giờ để được kích hoạt.
Bước 1: Mở GoPro Quik và ấn vào biểu tượng camera hành động
Bước 2: Chọn Live Stream
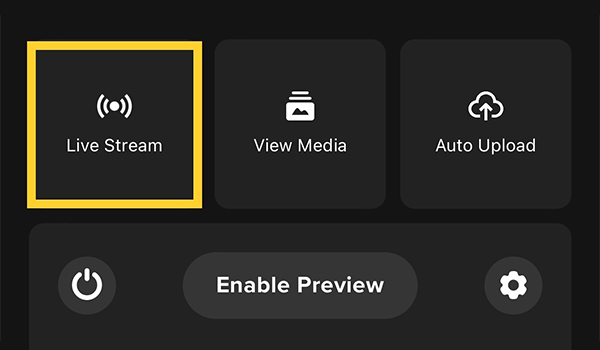
Bước 3: Chọn Youtube là nền tảng Live và nhấn Tiếp tục
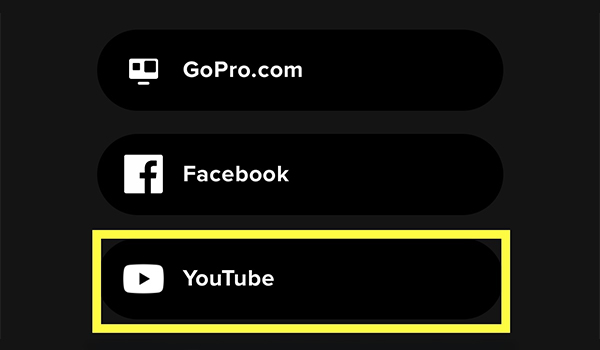
Bước 4: Màn hình sẽ nhắc bạn lựa chọn tài khoản để đăng nhập vào GoPro. Hãy chọn tài khoản của mình và tiến hành đăng nhập

Bước 5: Màn hình tiếp theo sẽ hiển thị tùy chọn cho phép GoPro truy cập thông tin, chọn Allow – Cho phép
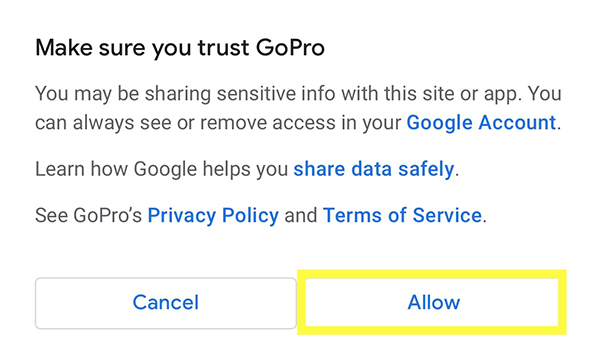
Bước 6: Tiếp theo, màn hình hiển thị thông tin phát trực tiếp lên Youtube, hãy kết nối wifi và nhấn Set Up Live Stream
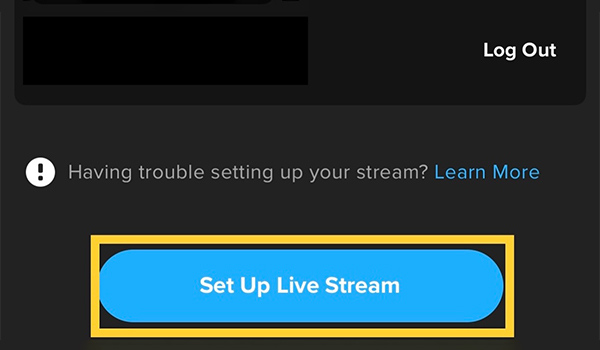
Bước 7: Đảm bảo rằng Youtube đã bật tính năng Live Streaming trên tài khoản Youtube của bạn, nếu không Youtube sẽ thông báo không cho phép Livestream. Nhấn Got It để tiếp tục.
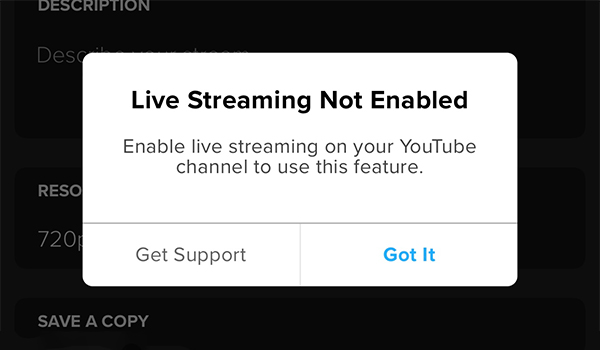
Dùng GoPro Live Stream Twitch
Twitch là một nền tảng phát sóng trực tiếp phổ biến ở cả Việt Nam và nước ngoài. Để Livestream trên Twitch bằng GoPro action camera thì tương đối dễ dàng, các bước như sau:
Bước 1: Mở GoPro Quik và ấn vào biểu tượng action camera
Bước 2: Nhấn vào phần Live Stream
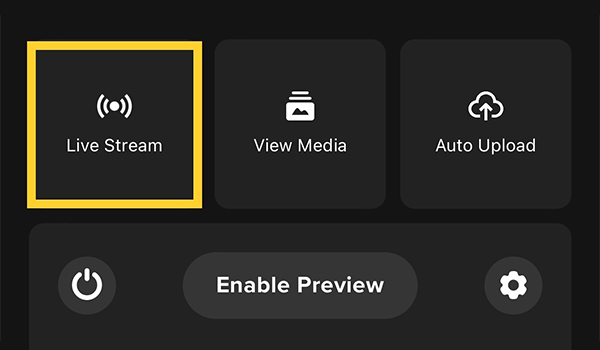
Bước 3: Chọn Twitch là nền tảng phát sóng trực tiếp
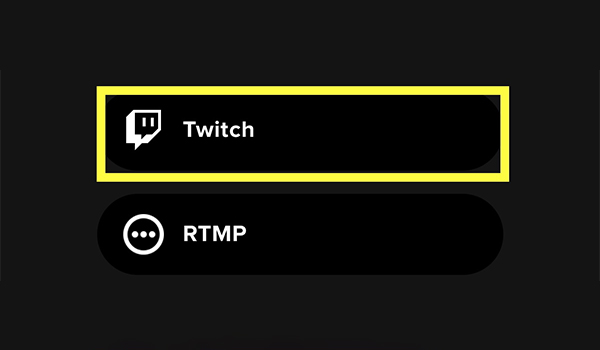
Bước 4: Chọn Continue – Tiếp tục để GoPro sử dụng Twitch.tv
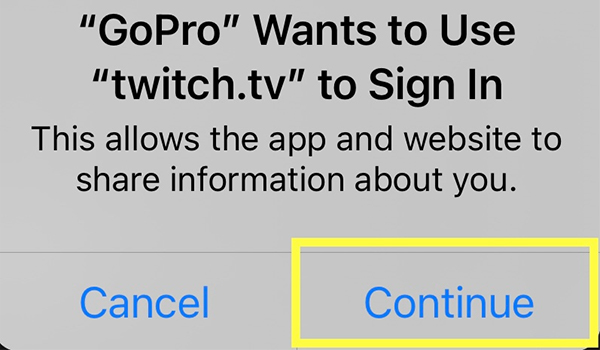
Bước 5: Đăng nhập tài khoản vào Twitch và nhấn Log in

Bước 6: Màn hình tiếp theo sẽ hiển thị tiêu đề Stream to Twitch, người dùng có thể kết nối với Wifi và đặt lại tiêu đề cho Livestream, chọn độ phân giải và lưu bản sao có độ phân giải cao vào thẻ SD của máy
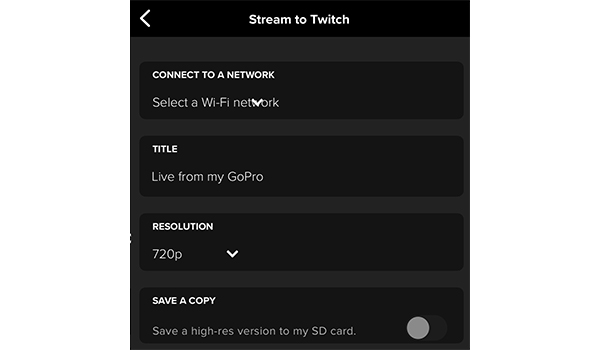
Bước 7: Khi cài đặt sẵn sàng, nhấn vào Set Up Live Stream
Bước 8: Nhấn vào Live Stream hoặc ấn vào nút ghi hình để bắt đầu phát trực tiếp
Pro Tip: Sử dụng định dạng 1080p để có chất lượng tốt nhất tuy nhiên với 720p có thể là lựa chọn tối ưu nhất nếu bạn đang sử dụng mạng di động. Chọn độ phân giải thấp hơn khi có tín hiệu kết nối yếu hoặc bạn muốn tiết kiệm dung lượng. Nếu cường độ tín hiệu của kết nối dữ liệu của bạn yếu việc đó sẽ khiến chất lượng của Live Stream tự động xuống thấp hơn với lựa chọn ban đầu của bạn.
Ưu nhược điểm khi Live Stream bằng GoPro
Ưu điểm
- Chất lượng hình ảnh tuyệt vời: Khi bạn Livestream ngoài trời dưới điều kiện thừa sáng, GoPro sẽ mang lại cho bạn những cảnh quanh chất lượng với độ cân bằng màu sắc tuyệt vời
- Nhỏ gọn và tính di động cao: GoPro nhỏ hơn và nhẹ hơn những chiếc máy ảnh thông thường, bạn có thể dễ dàng mang theo bên trong chiếc túi của bạn
- Không thấm nước: Điện thoại của bạn sẽ không thể có sức chịu đựng mạnh mẽ như GoPro đặc biệt trong các môi trường ẩm ướt
- Góc rộng: GoPro có thể cho một góc nhìn rộng hơn bao quát và đẹp hơn mà ai cũng đều mong chờ từ các cảnh quay phiêu lưu
- Không giới hạn cách mang theo và khả năng kết nối: Bạn có thể mang theo máy ảnh quay theo góc nhìn của bạn hoặc gắn lên trên xe đạp, giá đỡ hoặc bất kỳ chỗ nào khác
Nhược điểm
- Hỗ trợ thiết bị hạn chế: Hiện tại ứng dụng GoPro chỉ hỗ trợ phát trực tiếp từ dòng GoPro Hero 7 trở lên
- Hỗ trợ nền tảng hạn chế: GoPro chỉ hỗ trợ riêng cho Youtube, Facebook và Twitch cùng với hỗ trợ RTMP cho các nền tảng được chọn. GoPro cũng thiếu hỗ trợ cho các nền tảng khác như Instagram
- Hiệu suất thiếu sáng kém: GoPro không được thiết kế để phục vụ cho các cảnh thiếu sáng như vào ban đêm hay ở điều kiện trong nhà vì điều đó có thể ảnh hưởng tới chất lượng. Dù vậy ngay cả khi ở trong những điều kiện ánh sáng yếu hay có các vấn đề về việc hỗ trợ các nền tảng khác, thiết bị bạn vẫn có thể có được những Stream rất chất lượng.
Các dòng GoPro hỗ trợ tính năng Livestream
- GoPro Hero 11 Black
- GoPro Hero 10 Black
- GoPro Hero 9 Black
- GoPro Hero 8 Black
- GoPro Hero 7 Black
- GoPro Max 360
Những câu hỏi thường gặp
GoPro có thể phát trực tiếp trên máy tính không?
Trả lời: Có thể phát trực tuyến tới PC hoặc Mac. Bạn sẽ nhận được chất lượng khung hình tốt nhất bằng cách sử dụng dây cáp và thiết bị lưu trữ như thẻ nhớ micro SD.
Camera hành động GoPro nào có thể phát trực tiếp?
Trả lời: Các mẫu GoPro Hero 11 Black, Hero 10 Black, Hero 9 Black, Hero 8 Black, Hero 7 Black và Max 360 hỗ trợ phát trực tiếp bằng ứng dụng GoPro.
Có thể sử dụng GoPro làm Webcam không?
Trả lời: Có thể kết nối máy ảnh GoPro Hero 11, Hero 10, Hero 9, Hero 8 với máy tính và sử dụng chúng làm Webcam, chỉ với một đầu đọc thẻ nhớ Micro SD, cáp USB-C và máy tính của bạn.
Có thể phát trực tuyến từ GoPro đến những nền tảng nào?
Trả lời: GoPro có thể hỗ trợ phát trực tiếp trên Facebook, Youtube và Twitch cũng như một số trang web khác thông qua URL RTMP như Vimeo, INKE, HUYA, DOOYU, BILIBI, YY.















Bài viết liên quan: